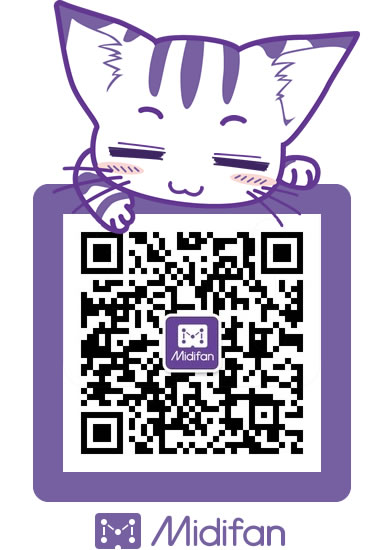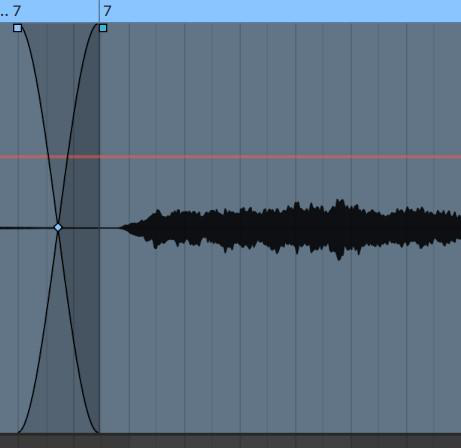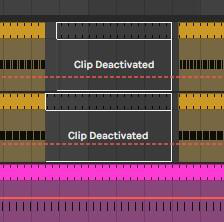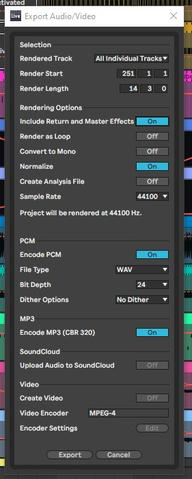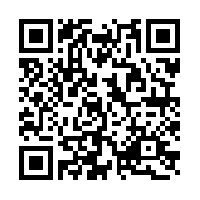Ableton Live 小贴士:在 Live 10 中进行快速编排
- 作者:Peter Kirn
- 编译:Hotwill
- 原文链接:https://riemannkollektion.com/blogs/techno-producer-knowledge-hub/how-to-arrange-music-faster-in-ableton-live
已经有太多关于捕捉灵感和音乐创作的讨论,但是却很少有人谈论如何完成。这里提供了一些方法,帮助你在 Ableton Live 中更加快速的完成对音乐的编排。
在录制音乐灵感后,熟练的编排工作流程让你能够随心所欲,然而当你在软件界面踌躇不前时则不能很好地进行发挥。好消息是,Ableton 在 Live 10 和 Live 10.1 中对该领域进行了一些重大改进,其中一些新功能很容易被察觉 – Ableton 已经完成了用户测试反馈并回应了我们的工作方式。但这仍然意味着你需要学习一些键盘快捷键。
这里既有一些通用编排策略,也有一些特定的技巧和工具来进行更有效地工作。但是不要认为这只是一本枯燥乏味的手册,这里的每一种方法都附带一种应用方法 – 只要掌握了这些技巧的运用,你就可以更加专注于灵感的把握。
使用 Session 界面进行编排草拟
在 Live 中最大化创造力的方法就是理解如何在 Session 与 Arrangement 界面中转移物料。
首先你需要将混乱的 Session 整理、组织成有序的 Scene。你可以通过以下两个命令来完成:
Capture(捕获)以及 Insert Scene / Duplicate(插入/复制场景)。选择一些你喜欢的片段,然后从菜单中选择 “ Create(创建)” - “Capture(捕获) 并插入场景”(或 Ableton Push 上的 “复制” 按钮)。这将创建一个新场景并用于 Clip 的播放。重复选择不同的片段,即可粗略的构建歌曲结构。
Consolidate Time to New Scene(将时间合并到新场景中)。你也可以使用相反的方式。选择一个时间范围,然后选择 Create(创建)” - “ Consolidate Time to New Scene 将时间合并到新场景中”,就可以获得一个场景,每个轨道包含一个 Clip。
完成此操作后,就可以即兴创作 — 特别适合使用 Push 或其他控制器。Live 的 “录音” 按钮在技术上应该叫做 “Arrangement 录音” 按钮,因为它的设计目的不仅是让按照传统 DAW 的方式进行录音,而且还可以将 Clip 和自动化操作捕获到 Arrangement 界面中来进行录制。
但是如果想要移动单个 Clip 怎么办?你可以将它们直接拖入。这里有个小技巧,通过 CTRL-SHIFT-W 快捷键可以弹出第二个窗口,这比把 Clip 拖到小小的 “Arrangement 界面” 图标要方便的多。即使只有一个显示器上,这也能节省很多时间(只需将窗口并排放置即可)。
归整自动化参数,并进行叠加
作曲家通常给定音色,节奏和音高的确切参数来进行工作。同样,你可以在各种乐器和效果器上整理好你想要的参数值。
点击 Fold/Unfold Device Parameters(折叠/打开装置参数)选项可以对 Ableton 装置或插件的参数进行显示和隐藏。
插件通常拥有很多参数,无法全部一次管理。单击 “Configure(配置)”,然后添加或删除你想要的参数。你可以在插件的操作界面中查看,然后单击参数以将其添加到面板中。单击面板上的参数,然后按 Delete 键可将其删除,或将它们拖动以进行排序。
按住 Shift 键并单击以选择多个设备和/或插件,然后通过 Ctrl / Cmd-G 对其进行分组。这会将它们放入装置宏机架(音频或乐器),这意味着你拥有了 8 个可映射的 Marco 控件。映射它们可以让你整合和管理想要控制的参数,然后就可以很方便的用控制器进行控制 — 无论是 Push 还是一些便宜的第三方控制器,它们的旋钮都可以对这些控件进行映射。
整理好参数后,你可以使用 “Session 录音” 开启自动化叠加,然后点击 “录音” 按钮并实时调制参数以录制自动化控制。
了解更新后的 Arrangement 界面快捷键
学习所有的键盘快捷键将有所帮助,但是 Live 10.1(及其之前的 Live 10)中的特定新增功能,确实可以对曾经那有时笨拙的编排流程进行加速。
首先,不要忘记先关闭电脑键盘的 MIDI 输入功能,因为它会干扰使用这些键盘快捷键的功能。
别忘了:
F 键 = fades(淡化)。Clip 上的淡化包络可让你为音频素材添加淡入和淡出,而无需配置音量自动控制。你可以将鼠标悬停在 Clip 的边缘实现该功能,但按住 F 既可以显示所有 Clip 上的所有淡入淡出节点,也可以确保拖动时一定会调整淡入淡出。 (否则很容易错过,并意外选择了一个时间范围,因此这解决了很多麻烦!)
别看走眼了:
+,- 键 可以对轨道进行缩放。
使用鼠标进行缩放。将鼠标指向要放大的 “Arrangement 界面” 中的任何轨道,并在转动鼠标滚轮(或使用触控板进行滚动)时按住 ALT / OPT 键。所有选中轨道都将垂直缩放。
使用 H 和 W 键并根据屏幕进行调整。可使用 H 和 W 分别切换缩放的高度和宽度,请与 – 键结合使用。
使用 Z 和 X 对选择项目进行缩放。想要让正在处理的项目显示细节?使用 Z 键即可让所选项目进行展开,然后再按 X 即可返回。
使用手势缩放。在 Apple 和支持的 PC 触控板上,可以使用捏合缩放手势。
管理快速自动化:
使用 A 键开关自动化控制。将自动化和其他 arrangement 功能区隔开可以节省时间,尤其是在你迅速掌握缩放和自动切换功能后。进行项目移动时,请关闭自动化。需要在自动化中更改混音,效果和音色参数,请将其打开。然后,当你开始编辑自动化时:
选择时间范围,然后使用节点进行缩放。当你选择好时间范围并通过(A)开启自动化控制后,你现在可以在选择的角落看到微小的节点。拖动它们,然后在选择中缩放整个自动化。如果没有任何自动化,则进行拖动即可创建自动化 — 这比以往老旧的时间线工作流程要快速不少,单击几次即可创建自动化形状。
点击鼠标右键,然后应用形状。如果 Ableton 为此创建了一些键盘快捷键,那就更好了,但是现在它已经可以让你快速地用鼠标绘制一些包络图案。
键入确切的数值: 右键点击一个自动化断点,选择 “编辑数值”,键入一个数值,然后按 Enter 即可。
控制调音台,以便你听到自己的操作:
使用 S 开关对特定的轨道进行 “独奏/取消独奏” 操作。这是编辑时会用到的必要操作,帮助你监听正在进行的操作。
使用鼠标双击以重置数值。当你需要对作品进行重置时,这个功能特别好用。
管理群组并浏览:
使用 U 和 OPT/ALT-U 键对编组进行展看和折叠。
使用方向左右键进行移动导览。无需笨拙的滚动,整个界面都会跟随。
处理 Clip 与时间线。
直接通过 Clip 可以快速的进行整理。记住以下功能很有用:
Split(分割) (Ctrl/Cmd-E): 在断点处分割 Clip,因此你可以对 Clip 素材进行分割。反之亦然。
Join (Ctrl/Cmd-J): 将他们重新组合在一起。这对功能现在还可以与自动化一起使用(从 Live 10 开始),这使它重新变得十分有用。
停用 Clip。这在整理过于复杂的编排时十分有用。只需选中一个 Clip,然后按 0 即可对 Clip 进行停用。这样你就可以思考是否真的需要它。结合前面的 Split 和 Join 功能一起使用效果拔群。
删除、复制与重复时间范围。真三个功能贯穿整个时间线的整理。
Ctrl-Shift-Del = 删除
Ctrl-Shift-D = 重复
Ctrl-Shift-V = 复制
多轨道音频导出。
有时候,导出为音频进行处理会更加快速。就像是老的磁带机一样。
Live 10.1 简化了这个流程。选择 “文件” > “导出音频/视频”,然后选择 “所有单个轨道或仅选定的轨道”。
这里有个小诀窍:新版本加入了 “包含返送和总线效果” 开关。启用此功能后,可以在录制 Stems 的同时录制返送轨道上的效果信号,而这在过去这是不可能的。禁用此功能可清除一些混响或其他可能使音轨混乱的元素,并重新对声音进行重塑。
如果打开 “创建分析文件” 选项,则可以将它们快速带入新的工程。
iOS 与 Android 控制。
Ableton Push 非常注重 Session 界面。当首席执行官/创始人 Gerhard Behles 发布 Push 时,他甚至将其描述为开始创作的一种方式。但这并不意味着鼠标和键盘是你完成作品时的唯一选择。
触摸控制器应用受 Live API 的限制,也会倾向于侧重 Session 界面的控制。但是,它们仍然会有帮助,比如可以访问 Clip,进行缩混,控制装置,甚至进入浏览器。有两个应用在此方面非常深入:touchAble Pro 与 Zerodebug。
现在你已经获得了很多操作方式。让我们回顾一下,怎样的编排流程能够帮助你制作出更好的音乐:
- 在 Session 界面中创建一些变化/混乱。无需只占用一个凹槽并使其无限循环,这样可以创造出更多的变化。
- 将混乱的素材整理成场景 — 并整理参数,最好整理成装置的宏机架。
- 播放场景,快速的填充时间线。
- 重叠录制自动化控制。
- 在进入工作的最后阶段时,请保留第二个窗口以方便在 “Session” 和 “Arrangement ” 之间进行传输。
- 进入编辑阶段,利用快捷键专注于自动化或编辑。
- 放大并仅选择所需的内容 — 这样才不会看走眼,或者让鼠标反复地迷失。
- 所有这些工作的最终目标是使曲目更多样化,并且更接近你的想象,而无需花费太多时间使用鼠标进行摆弄,不经意间忘记了自己的想法。
可下载 Midifan for iOS 应用在手机或平板上阅读(直接在App Store里搜索Midifan即可找到,或扫描下面的二维码直接下载),在 iPad 或 iPhone 上下载并阅读。