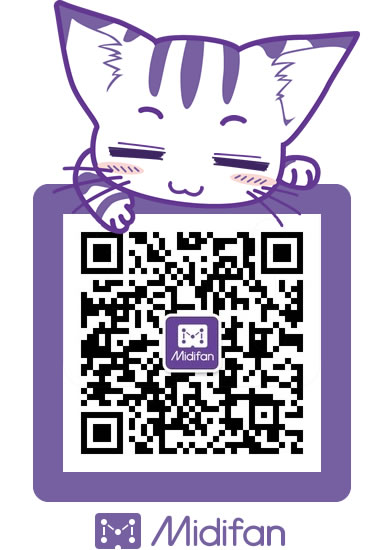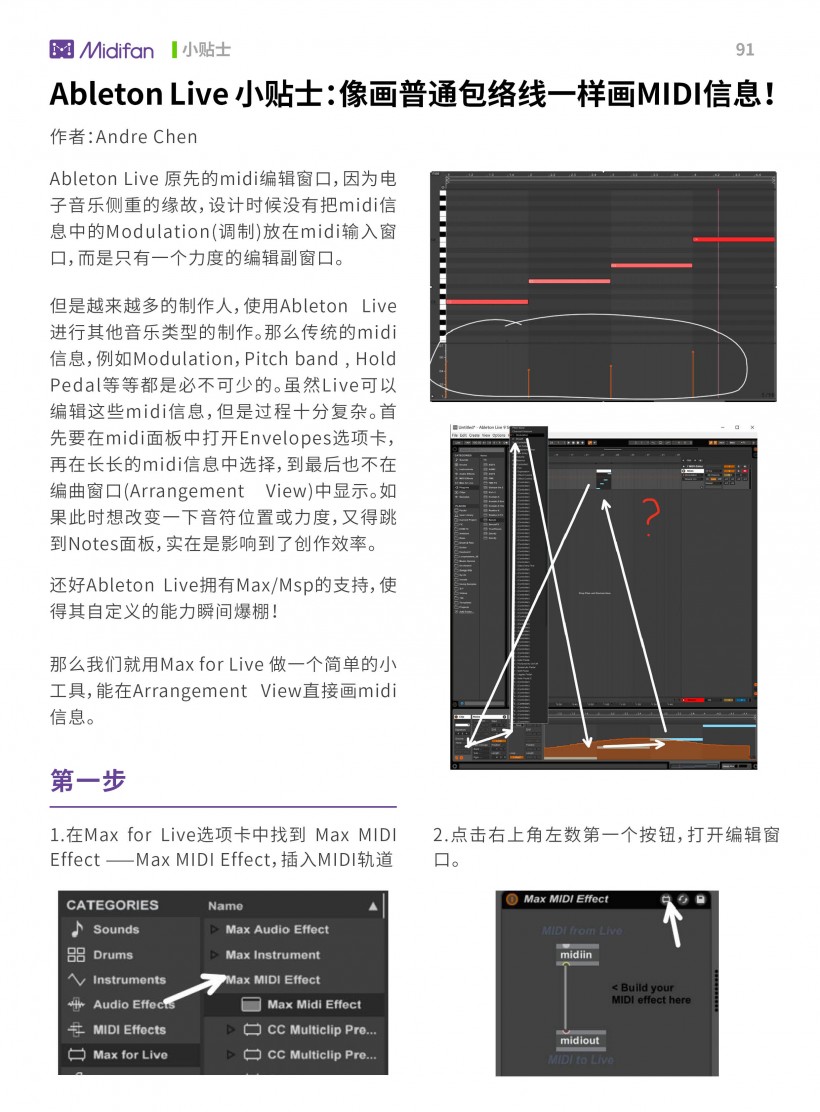Ableton Live 小贴士:像画普通包络线一样画 MIDI 信息!
作者:Andre Chen
Ableton Live 原先的midi编辑窗口,因为电子音乐侧重的缘故,设计时候没有把midi信息中的Modulation(调制)放在midi输入窗口,而是只有一个力度的编辑副窗口。
但是越来越多的制作人,使用Ableton Live进行其他音乐类型的制作。那么传统的midi信息,例如Modulation,Pitch band , Hold Pedal等等都是必不可少的。虽然Live可以编辑这些midi信息,但是过程十分复杂。首先要在midi面板中打开Envelopes选项卡,再在长长的midi信息中选择,到最后也不在编曲窗口(Arrangement View)中显示。如果此时想改变一下音符位置或力度,又得跳到Notes面板,实在是影响到了创作效率。
还好Ableton Live拥有Max/Msp的支持,使得其自定义的能力瞬间爆棚!那么我们就用Max for Live 做一个简单的小工具,能在Arrangement View直接画midi信息。
第一步
第二步
- 插入一个Object,双击输入【ctlout 1 1】注意空格
- 插入一个Numbers ,将左下端口连接到Object的第一个上端口。注意左边的两个物件不要删,Numbers具体类型选择第一个即可。
- 选择Max for Live拓展中的Slider
- 把Slider的左下端口连接到Numbers的左上端口
- 选中Slider ,点击右侧栏的【i】图标,在All选项卡中,把Include in Presentation 打上×
- 为了辨识方便,可以在右侧设置栏继续下拉,找到Short Name,改成MW(Mod Wheel),或者其他你喜欢的名称
- 点击下方工具栏的Presentation Mode
- 把唯一的Slider放到最左侧居中位置,然后右键空白区域,选择 Inspector Window
- 在弹出窗口的Basic选项卡中,找到Open in Presentation,打上×
- 最后关闭窗口,选择另存为,重命名后保存在默认位置
第三步
现在你可以在原先live的Max for Live栏中找到你创建的小工具。但是为了再简便一些。可以把现在已经加载的小工具重命名后保存在User Library的根目录下。这样子一来可以快速找到这个小工具,并且在备份以及移动整个User Library的时候也不会丢失这个小工具了!
实践操作
点击Slider,Live的轨道处立即会出现红色虚线。并且这个Slider支持Macro映射等等,与别的旋钮无异。接下来的操作就无需多言啦!
Modulation调制轮的编辑一下子直观并且简便!
附加功能
这个小工具甚至还杜绝了Midi信息错乱的情况(比如从弯音状态直接跳转播放正常音符,导致正常音符被掰弯的现象……)
至于如何制作弯音轮的小工具嘛,鉴于文本长度,就留给大家探索了!可下载 Midifan for iOS 应用在手机或平板上阅读(直接在App Store里搜索Midifan即可找到,或扫描下面的二维码直接下载),在 iPad 或 iPhone 上下载并阅读。
-
2017-06-29

 匿名
这个技巧不错,多谢分享!
匿名
这个技巧不错,多谢分享!