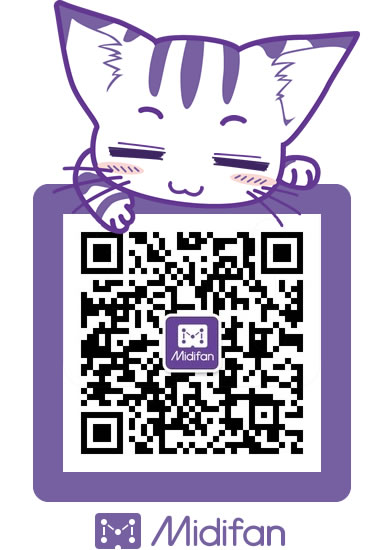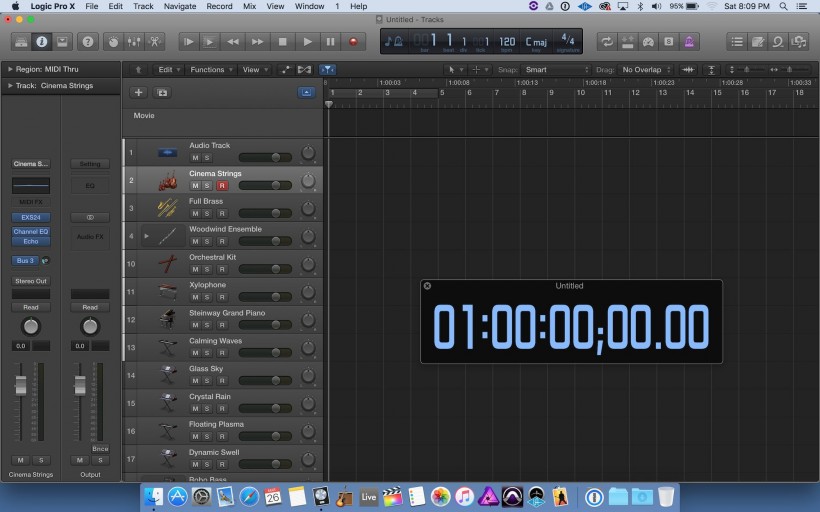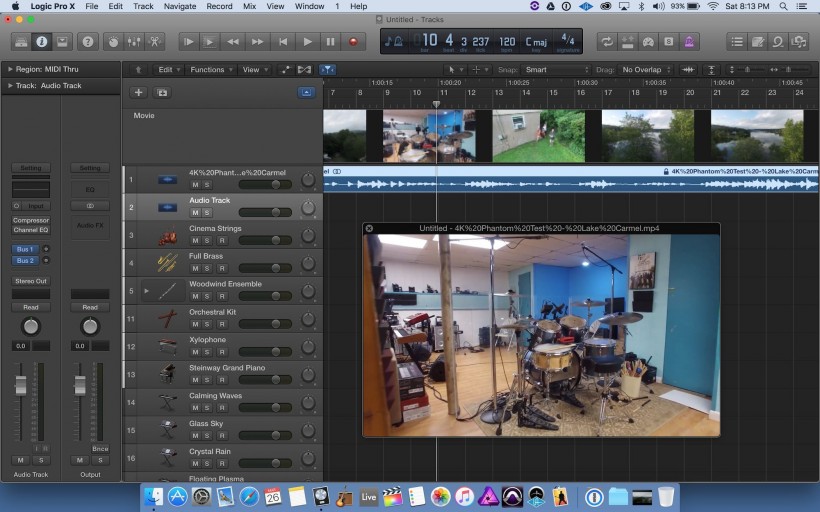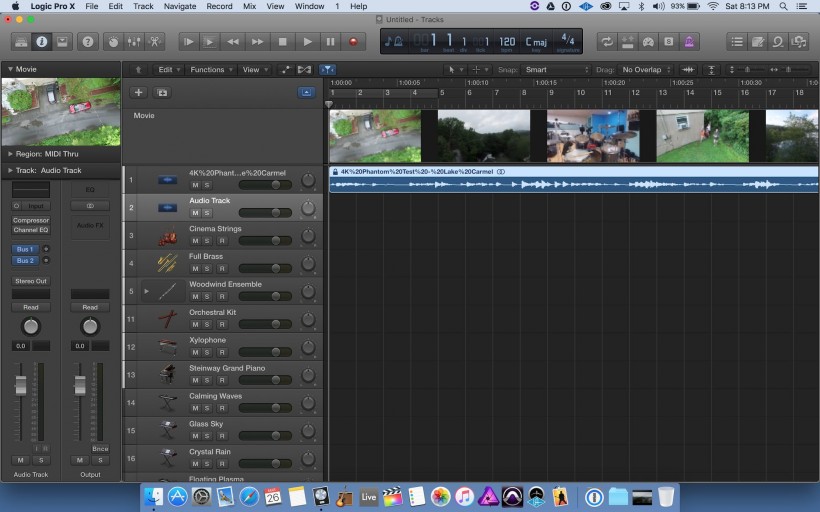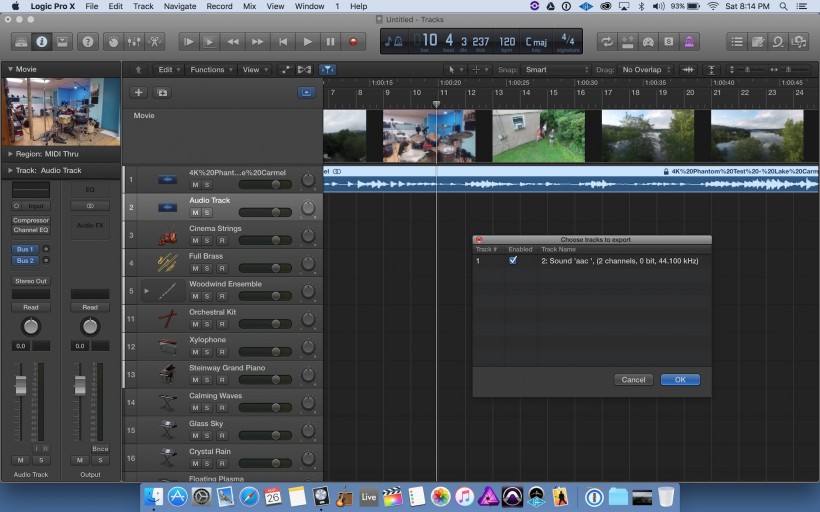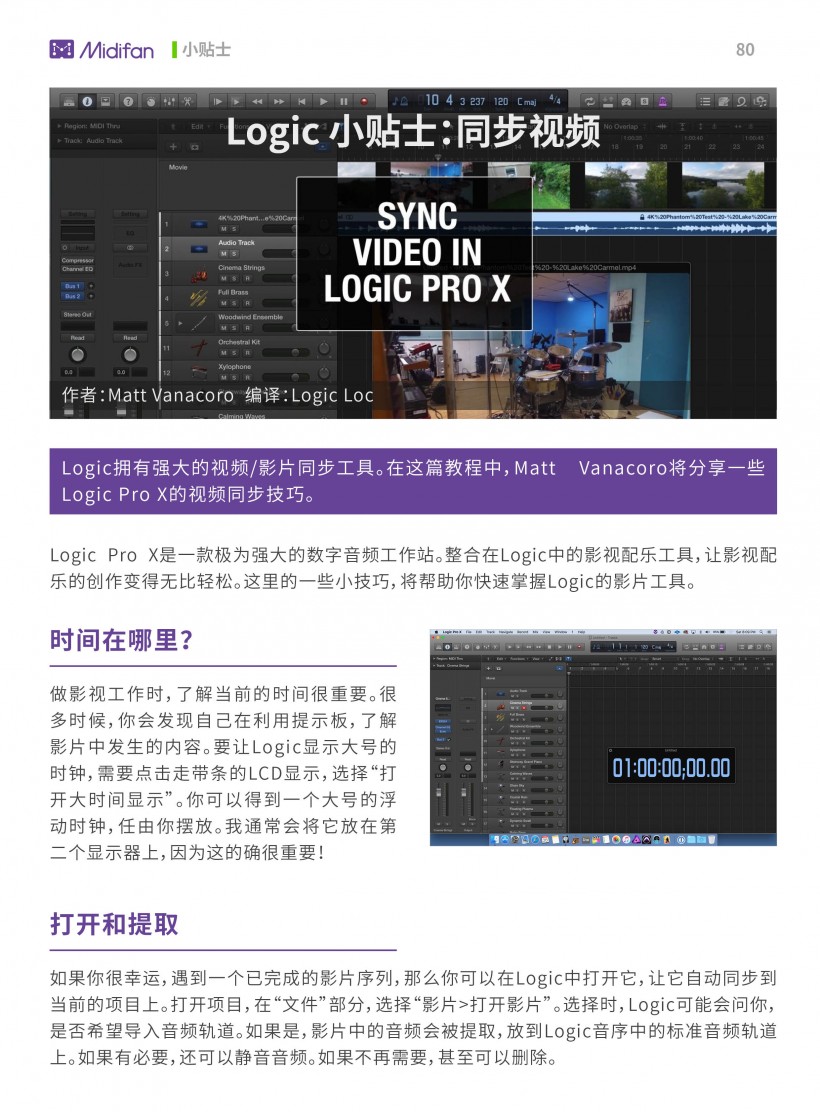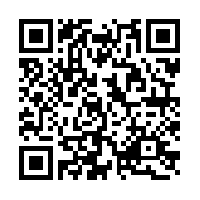Logic 小贴士:同步视频
作者:Matt Vanacoro
编译:Logic Loc
Logic拥有强大的视频/影片同步工具。在这篇教程中,Matt Vanacoro将分享一些Logic Pro X的视频同步技巧。
Logic Pro X是一款极为强大的数字音频工作站。整合在Logic中的影视配乐工具,让影视配乐的创作变得无比轻松。这里的一些小技巧,将帮助你快速掌握Logic的影片工具。
时间在哪里?
做影视工作时,了解当前的时间很重要。很多时候,你会发现自己在利用提示板,了解影片中发生的内容。要让Logic显示大号的时钟,需要点击走带条的LCD显示,选择“打开大时间显示”。你可以得到一个大号的浮动时钟,任由你摆放。我通常会将它放在第二个显示器上,因为这的确很重要!
打开和提取
如果你很幸运,遇到一个已完成的影片序列,那么你可以在Logic中打开它,让它自动同步到当前的项目上。打开项目,在“文件”部分,选择“影片>打开影片”。选择时,Logic可能会问你,是否希望导入音频轨道。如果是,影片中的音频会被提取,放到Logic音序中的标准音频轨道上。如果有必要,还可以静音音频。如果不再需要,甚至可以删除。
同步和收缩
影片文件,一旦打开,就会自动同步到Logic项目上。你会注意到,在最上方,有一条伴随歌曲进行的“影片轨道”,其中包含了各种场景的缩略图。你可以通过两种不同的形式做实时预览。默认情况下,你会看到一个浮动的Quicktime播放器,锁定在Logic的项目中。按下Quicktime播放器上的播放,Logic的音序就会开始播放。反之亦然。
如果你点击左上角,关闭影片,影片并不会永远消失。它会缩小到编配窗口左上角指示器的旁边。你可以让它一直保持缩小状态,它会继续播放,并且锁定在Logic文件上。
并轨
完成创作后,Logic能直接将音乐并轨到Quicktime文件上。进入“文件>影片”,你会看到一个次级菜单选项,叫做“将音频导出至影片”。当你选择此项时,Logic文件会像往常那样开始并轨,但音频会放入影片中。
在选择导出之后,你可以根据需要,禁用影片的原始音频轨道:“不勾选”相应的选框。如果在Logic中导入了影片的原始音频,那么,你可能已经对影片的音频和你创作的音乐做了音量平衡,所以,这么做就很有必要了。
深入
Logic的影视配乐工具相当强大,这只是冰山一角。不过,这些技巧很有利于你进一步展开,开始影视配乐的工作。这是很有趣的媒介,祝你好运!
可下载Midifan for iOS应用在手机或平板上阅读(直接在App Store里搜索Midifan即可找到,或扫描下面的二维码直接下载),在iPad或iPhone上下载并阅读。
转载文章请注明出自 Midifan.com