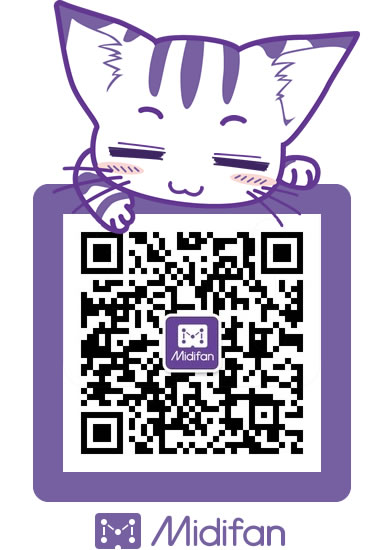顶级软件乐器15天训练 第14天──更加复杂的采样器

今天我们学习更加复杂的采样器。
我们先来回忆一下Sampler,同时对Sampler进行一些补充学习。
在第7天的学习中,我们了解了Sampler使用复合采样的基本原理和方式。其核心实际上就是如何分配多个采样。在Sampler的采样分配表中,我们可以加载很多的采样,让它们响应不同的琴键,不同的力度:
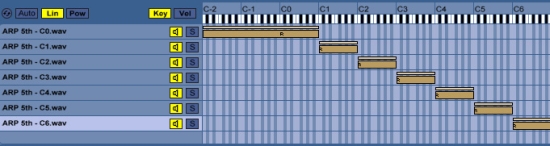
我们可以把这个区域看作是采样器的OSC。
和其他的软乐器完全一样,采样器也同样要对OSC发出的声音进行各种处理,以达到制造新音色或修饰音色的目的。
在Sampler中,处理过程包括在这几个分页中:

我们来看一下每一个页面里的内容。 Zone用来显示采样分配列表,点击后上方出现采样分配表。
Sampler页。这个页面显示的是当前选中的采样的波形:
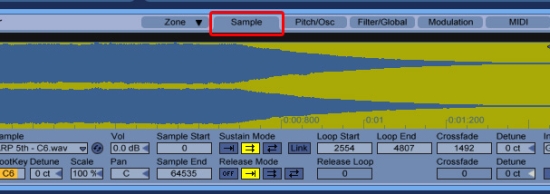
你可以在采样分配表中点击采样的名称,这个页面就显示相应的采样的波形。
在这个页面中,你可以为当前的采样进行单独的处理。处理功能包括,设置采样开始播放的位置,结束播放位置 ,循环区间设置,根键设置等等。
然而Sample这个页面是Sampler里唯一可以对单个采样进行处理的功能区域。后面的Pitch/OSC,Filter/Globals,Modulation和MIDI页面都是针对所有采样的,而不再针对单个采样。
但是Kontakt2,在单个采样处理方面的功能就异常完善。我们下面来了解Kontakt2的采样处理功能。
作为采样器,Kontakt2也有自己的采样分配表,但是形式却和Sampler非常不同,点击Mapping Editor按钮打开采样分配表:
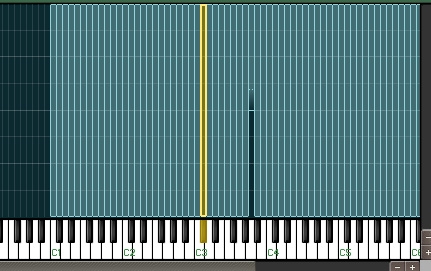
看上去似乎很复杂,但是在了解了Sampler的采样分配表后,了解Kontakt2的分配表就易如反掌了。Kontakt2的分配表只不过变了变形式而已。
Kontakt2的分配表将键位分配和力度分配合并在一起,下图显示的是单个采样在分配区横坐标和纵坐标的意义:
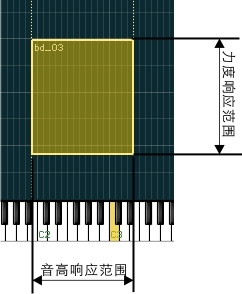
这样你可以同时看到采样占据的键位以及力度区域:
采样之间也可以和Sampler一样进行交叉衰减。按住Ctrl(Win)或Command(Mac),然后在采样的边缘拖动鼠标,就可以像Sampler里那样设置每一个采样的交叉衰减范围。采样上会用颜色的深浅来表示响应某一个键位和力度时的音量:
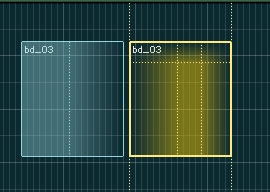
选中某一个采样,然后点击Loop Editor,会出现Loop Editor的页面。这个页面的功能类似于Sampler的循环区域设置功能。只不过更加全面,可以设置多重循环区域。
Kontakt2最核心的优势在于Kontakt2允许对单个采样进行更多的处理。
除了上述的键位和力度的分配,以及循环区域的设置之外,Kontakt2还为每一个单独的采样提供8个效果器插槽,可以加载8个效果器:
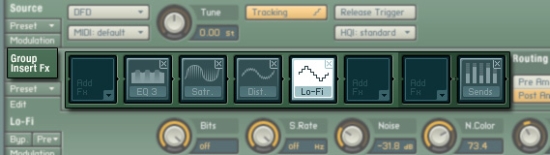
这些效果器包括滤波器、均衡、失真、压缩等等。
你一定要特别注意,这些效果器都是针对单个采样的,所以,如果你在采样分配表里加载了100个采样,就可以一共加载800个效果器。当然那就要求你的机器要足够的快,才能跑得动。一般情况下,很少会有人这么使用采样器,但是Kontakt2至少提供了这种可能性。
在采样专属效果器插槽的下面是通用效果器插槽,这个区域的效果器就不再单独处理某个采样了,而是用来处理所有的采样。
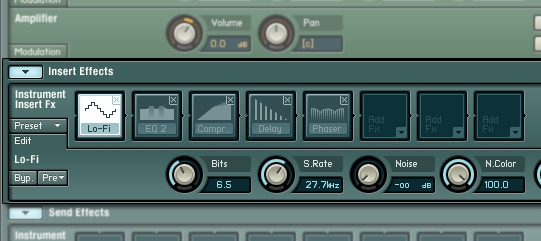
Kontakt2对采样的处理显然更加完善,因为它具备对单个采样的复杂处理能力。而Sampler对单个采样的处理能力非常基础,不具备如此复杂的处理能力。当然两个采样器的设计目标是完全不一样的。Kontakt2更像是为工程师设计的采样器,而Sampler则更像是为音乐家设计的采样器。

- Insert=插入。没有缩写形式
- Group=组,编组。没有缩写形式
- Editor=编辑器
转载文章请注明出自 Midifan.com